
In addition, limited storage can also make your Media Creation Tool get stuck. Why Media Creation Tool not opening or getting stuck? There are various reasons such as insufficient permissions, disabled processes, wrong registry entries, OS and antivirus conflict or incorrect language settings, etc. How to Fix Media Creation Tool Not Working Solution 8: Create bootable USB without Media Creation Tool.Solution 7: Clear space in C: Drive on system.Solution 6: Redownload Media Creation Tool file.Solution 4: Turn off Windows Defender Antivirus temporarily.Solution 3: Add Registry File in Registry Editor.Solution 2: Keep the required services running.Solution 1: Run Media Creation Tool as administrator.If you meet the same issue and wonder how to fix Media Creation Tool not working, here this passage may help you. However, sometimes users may find that Media Creation Tool won't open saying "There was a problem running this tool" or Media Creation Tool gets stuck when downloading Windows. Select the “ISO file” option to create a Windows 10 22H2 ISO file.Ĭonfirm a name for the image – for example, Windows_10_22H2_Setup.Īfter completing the steps, the tool will create an ISO file that you can use to create a bootable media or mount in File Explorer to launch the 2022 update setup.Media Creation Tool Not Working in Windows 10Īs an official tool, Media Creation Tool can help you create a bootable USB drive for installing Windows 10 easily and safely. (Optional) Clear the “ Use the recommended options for this PC” option to select the correct language, architecture, and edition to create a Windows 10 USB for another device as necessary. Under the “Create Windows 10 installation media” section, click the Download tool now button. To download the Windows 10 22H2 ISO file with the Media Creation Tool, use these steps: Create Windows 10 22H2 ISO file with Media Creation Tool
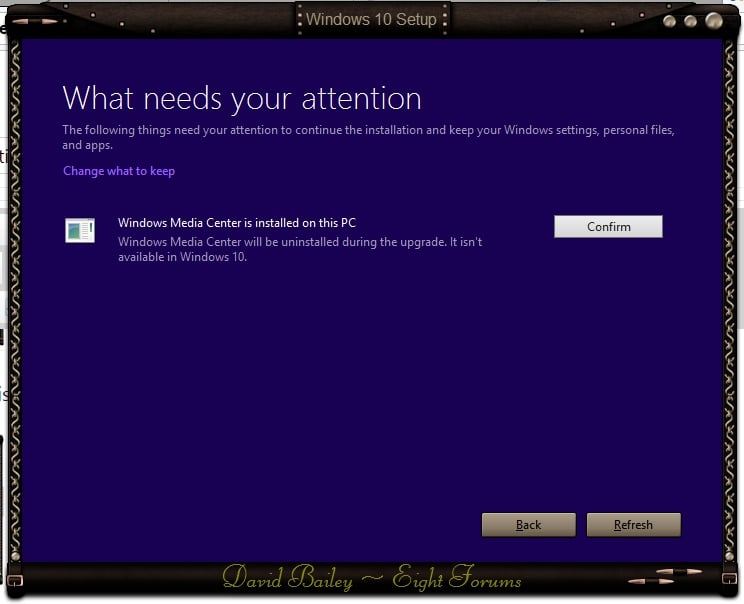
Once you complete the steps, you can start a device using UEFI with the USB drive to install Windows 10. Select the USB flash drive from the list, ensuring it does not have any important files, as this process will delete everything. Select the “USB flash drive” option to create a bootable media. (Optional) Clear the “ Use the recommended options for this PC” option to select the correct language, architecture, and edition to create a Windows 10 USB for another device as necessary.
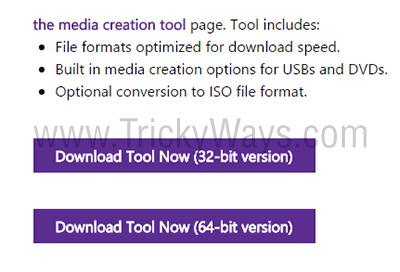

Select the “Create installation media (USB flash drive, DVD, or ISO file) for another PC” option. Under the “Create Windows 10 installation media” section, click the Download Now button.ĭouble-click the MediaCrationTool22H2.exe file to launch the tool. To use the Media Creation Tool to create a bootable Windows 10 22H2 USB install media, use these steps: Create Windows 10 22H2 USB flash drive with Media Creation Tool Important: These steps are meant to help you upgrade once the new version becomes available, not before.


 0 kommentar(er)
0 kommentar(er)
